おはようございます!
先日から楽天miniを使うのが楽しくてほったらかしにしていたiPhoneへ楽天UN-LIMITのeSIMを入れるという作業をやっとこさ昨日完了させました。
ここでの環境は、iPhone11、iOS13、メインの回線はソフトバンク(支払いはクレカ)です。それを楽天モバイルの楽天UN-LIMITを副回線で利用することを目的としています。注意事項としては
今までの流れはこちらです ▼
先日から楽天miniを使うのが楽しくてほったらかしにしていたiPhoneへ楽天UN-LIMITのeSIMを入れるという作業をやっとこさ昨日完了させました。
ここでの環境は、iPhone11、iOS13、メインの回線はソフトバンク(支払いはクレカ)です。それを楽天モバイルの楽天UN-LIMITを副回線で利用することを目的としています。注意事項としては
- iPhoneSE(新しい方)やXS、11maxは同様の設定が可能です。
- iOSは13以降じゃないとダメです
- メインの回線はドコモでもauでも大丈夫だと思いますが、SIMロック解除の条件がわかりません。
- ソフトバンクは、SIMロック解除の条件として、端末の一括払いか毎月の支払いがクレカ払いなのが条件です。
今までの流れはこちらです ▼
先に一つ注意事項があります
一旦、楽天miniなどの他の端末でアクティベーションしているeSIMは、他の端末でそのeSIMを使う場合、再発行手数料で3000円支払うことになります。なので、費用を抑えたい方は、最初からeSIMをiPhoneでアクティベーションした方が良いです。
しかし、楽天ポイントが3000+3300ポイントもらえる楽天LINKというアプリはiOS対応ではなくAndroidでしか入れられないので、iPhoneで使おうとしている方は、
- 楽天ポイントを集めている
- 試しにAndroidを使ってみたい(楽天LINKアプリ以外は、SIMが入っていなくてもWi-Fiで使えます)
みたいな方は、楽天mini(楽天LINKアプリ)で一回アクティベーションしてみてもいいかもしれませんね!
つまり、楽天ポイントを集めている人は、楽天mini(楽天LINKアプリ)でアクティベーション→時がきたらeSIMを再発行しiPhoneへ。楽天ポイントは集めていない人はiPhoneでアクティベーションです。
まずは、どの人も行うSIMロック解除方法(ソフトバンク)
とりあえず、iPhoneのSIMロック解除します。手元に他社のSIMがあってもなくてもSIMロック解除はいつやっても問題ありません。
マイソフトバンクでSIMロック解除手続きが可能です。ただし、9時から21時までに行う必要があります。
*店舗でSIMロック解除手続きをすると3000円ですが、マイソフトバンクで自分で行うと無料です。
マイソフトバンクのSIMロック解除手続きページにいきます(iPhoneで設定するのが楽です。)
ここに、IMEI番号を入れます。これはお手持ちのiPhoneの設定→一般→情報→主回線(と、書いてあるかどうかわかりません、がネットワークのところがSoftbankとなっているほうです)のIMEIの番号をコピーして、貼り付けます。下の写真の赤い枠です。
これで、完了しましたら、iPhoneを一度再起動します。
これでSIMロック解除完了です!
楽天モバイルのeSIM再発行手続き(楽天miniや他のアンドロイド端末でアクティベーションしている人は必要ですが、新しいeSIMをいきなりiPhoneに入れる方は、この手順は不要ですので、iPhone側の副回線設定まで飛んでください)
ここからはPCで行う方が便利です。
楽天モバイルサイトへ移動します。右上のメニューを開いて、my楽天モバイルを開きます。
楽天モバイルサイトへ移動します。右上のメニューを開いて、my楽天モバイルを開きます。
もうひとつメニューを開くと、my楽天モバイルというプルダウンがありますので、そちらを開いて、契約プランを開きます。
各種手続きを押します。
メニューが出ますので、SIM交換を押します。
このあと、SIM交換には3000円かかりますよ、ということと、SIM交換の理由を聞くボタンがあらわれますので、わたしは「その他」を選択しました。*これ、事後に撮影していますので、この写真はありません。すみません。
完了したら、メニュー→my楽天モバイルの中のプルダウンで、申込履歴を開きます。
申込履歴をひらき、「完了」じゃない方の申し込みセルをクリックします。(たぶん「準備中」となっているはずです)*これも事後撮影のため、完了となっています。すいません。
次の画面で、[楽天回線の開通手続きを行う]という文字が出ますので、クリックします。するとQRコードが出ますので、この先はiPhoneでの作業となります。
iPhone側の副回線設定(いよいよデュアルになります!)
iPhoneの設定→モバイル通信を開きます。
[モバイル通信プランを追加]という文字があるのでタップします。カメラが表示されますので、QRコードにかざします。(QRコードをかざしたら、少しぐるぐる(通信中?)の画面が長いですが気長に待ちます)
次の画面で「Rakuten」のモバイル通信プランを追加しますか?という文字が出てきますので、[モバイル通信プランを追加]というボタンをタップします。
そうすると、ソフトバンクが「主回線」、楽天モバイルが「副回線」という名前になっています。確認したら[続ける]をタップです。
デフォルト回線はどちらにしますか?という画面が出ます。デフォルト回線は、今のところソフトバンク(もしくは、ドコモやau)にする必要がありそうです。というのも、楽天モバイルは今のところiOSで楽天LINKアプリが使えないので、実質電話をかけることができないのです。主回線は電話発信、メッセージ送信(SMS)、などに利用しますので、ノーチョイスで、ソフトバンクですかね。
続いて、iMessageとfacetimeに利用するSIMを選ぶ画面ですが、これも主回線の方でしょうね。
最後に「モバイルデータ通信に利用するSIM」を選ぶのですが、ここで副回線を選びます。こうすることで、大手の恩恵を受けながら、大手のモバイルデータ通信量を節約しつつ、楽天のデータ通信(首都圏なら実質使い放題)になり、大手の方のデータ通信プランを最低ラインに抑えられる、という使い方ができるわけです! 最高!
この画面では、「副回線の電波が悪い時は主回線に切り替えるかどうか」のボタンもありますので、これを有効にするときは、[モバイルデータ通信の切替を許可]というところをオンにします。わたしはソフトバンクのデータ通信プランを1Gにしているので、切り替えはオフにしました。
*途中でキャリアアップデートをするかどうかのアラート画面になりますので、念のためバックアップが作成されているか確認してから、アップデートしておくと良いと思います。
そして、iPhoneを一度再起動して使用を開始します!
このように、回線がふたつ表示されましたでしょうか! 表示され電波がビンビンにたったら設定完了です!
ついでに、テザリングの設定も
楽天回線を使ったテザリングの設定もしちゃいましょう。
iPhoneの設定アプリ→モバイル通信→副回線→モバイルデータ通信ネットワークの中にAPNやユーザ名、パスワードを入力するところがあります。
ここの中のモバイルデータ通信とインターネット共有のAPNに rakuten.jp と入力します。そして、インターネット共有をオンにすると完了です!
これで、楽天回線を使ったノマドもできますね!
途中途中で「思った通りにならないな」と思ったら、iPhone再起動です。
再起動方法は、こちら。


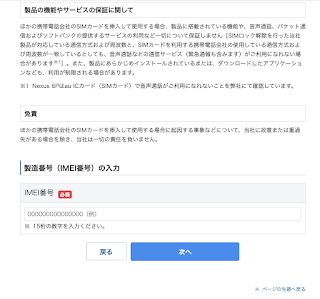
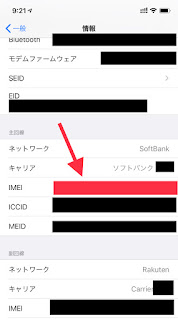
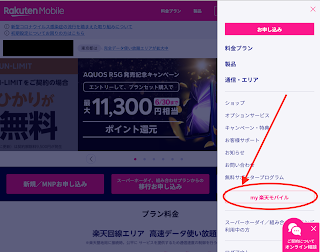

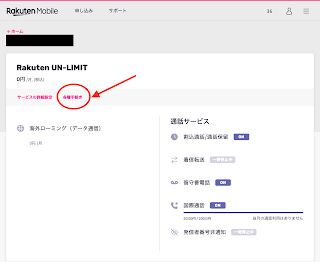
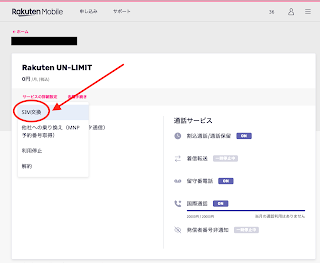

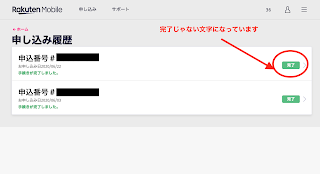
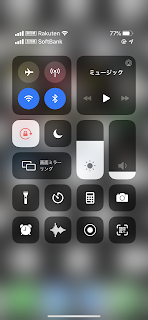

コメント
コメントを投稿